L'acquisition d'un premier Mac s'accompagne souvent d'une phase de découverte du nouveau système d'exploitation. Malgré une légère désorientation initiale, la transition depuis un autre environnement n'est généralement pas trop déroutante. Néanmoins, certaines actions courantes peuvent prêter à confusion pour un nouvel utilisateur. Par exemple, il est important de savoir comment tout sélectionner sur un Mac, c'est-à-dire sélectionner l'ensemble des éléments d'une fenêtre ou d'un document. Il peut également être utile, en parallèle de cette prise en main, de comparer les antivirus pour Mac, afin de garantir une utilisation sécurisée du système dès les premières connexions.
Plusieurs méthodes existent pour sélectionner la totalité du contenu sur macOS : via un raccourci clavier, à l'aide de la souris ou du trackpad, ou en utilisant la barre des menus. Les sections ci-dessous détaillent pas à pas chacune de ces approches de manière claire et pédagogique.
Tout sélectionner sur Mac avec le clavier
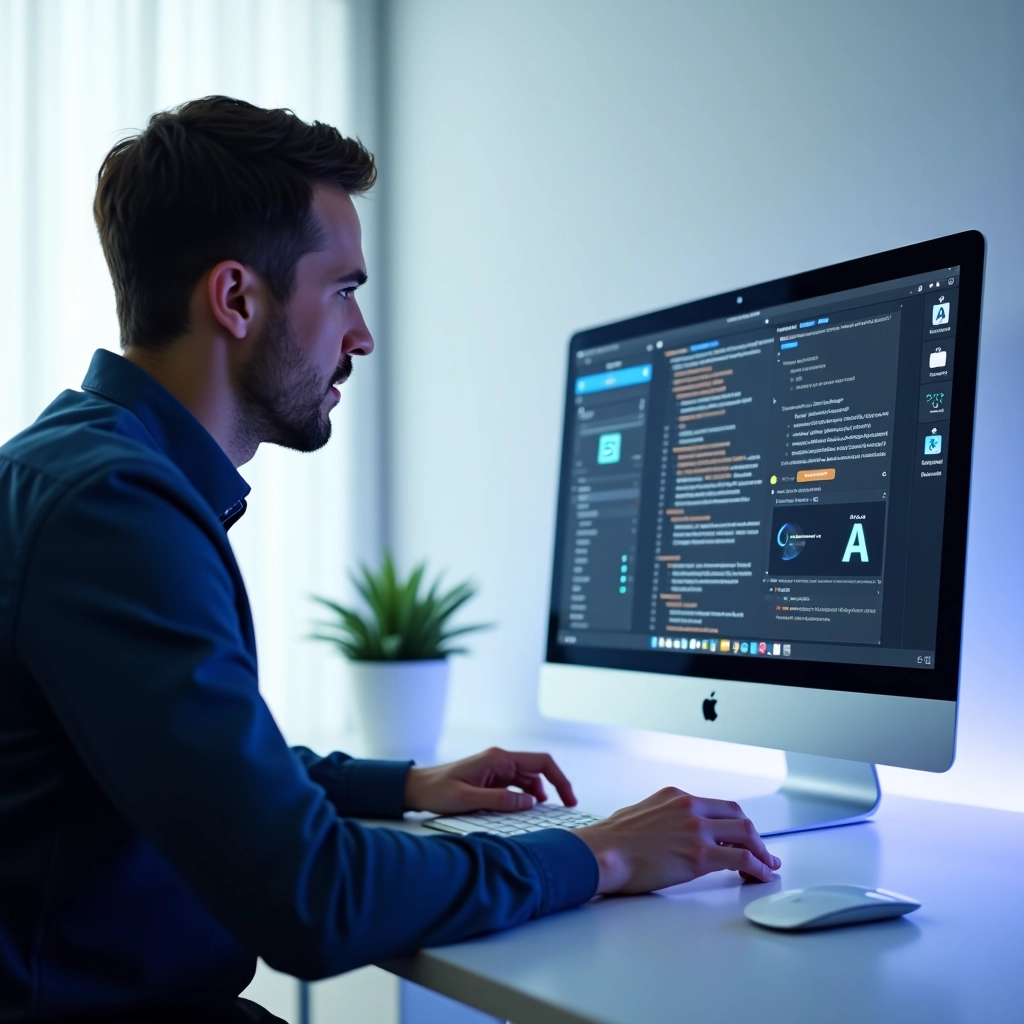
La méthode la plus rapide pour tout sélectionner est d'utiliser le raccourci clavier prévu à cet effet :
- Activer la fenêtre cible : Afficher la fenêtre (ou l'application) contenant les éléments, puis la mettre au premier plan en cliquant à l'intérieur (la fenêtre doit être active).
- Utiliser le raccourci Commande (⌘)+A : Appuyer simultanément sur la touche Commande (⌘) et la touche A du clavier. Cette combinaison de touches « Tout sélectionner » est universelle sur macOS.
- Vérifier la sélection : Constater que l'ensemble des éléments de la fenêtre active est maintenant sélectionné (ils sont tous surlignés en bleu). Il est alors possible d'agir sur ces éléments groupés en une seule fois (les copier, les déplacer, les supprimer, etc.).
À savoir : Le raccourci Commande + A fonctionne aussi bien dans le Finder (pour sélectionner tous les fichiers et dossiers d'un dossier ouvert) que dans les applications (pour sélectionner tout le texte d'un document, par exemple). Si l'objectif n'est pas de tout sélectionner, mais plutôt de sélectionner une série d'éléments contigus au clavier, d'autres combinaisons existent :
- Sélection d'éléments adjacents : cliquer d'abord sur le premier élément de la série, puis maintenir la touche Majuscule (⇧) enfoncée et appuyer sur Flèche vers le bas (ou Flèche vers le haut) pour étendre la sélection aux éléments suivants (ou précédents) dans la liste.
- Sélection de plusieurs groupes séparés : après avoir sélectionné un premier groupe d'éléments contigus à l'aide de Majuscule, maintenir la touche Commande (⌘) enfoncée et cliquer sur un autre élément non sélectionné afin de définir un second point de départ. Ensuite, répéter la manipulation avec Majuscule + Flèche pour étendre la nouvelle sélection à partir de ce second élément. Cette technique permet d'ajouter différents blocs d'éléments à la sélection courante.
- Sélection à partir d'un point dans le Finder : en affichage liste du Finder, il est possible de sélectionner d'un coup tous les éléments situés en dessous ou au-dessus d'un élément donné. Cliquer sur l'élément de départ, puis utiliser Majuscule (⇧) + Option (⌥) + Flèche vers le bas pour inclure tous les éléments en dessous dans la sélection. De la même manière, Majuscule + Option + Flèche vers le haut sélectionne tous les éléments situés au-dessus de l'élément choisi.
- Extension de sélection dans un texte : placer le curseur à l'endroit de départ, puis utiliser Majuscule + Option (⌥) + Flèche vers le bas pour sélectionner le paragraphe courant et continuer paragraphe par paragraphe en maintenant les touches enfoncées et en appuyant de nouveau. À chaque nouvelle pression sur la flèche, un paragraphe supplémentaire est inclus dans la sélection (à l'inverse, Majuscule + Option + Flèche vers le haut étend la sélection vers le haut du document).
Ces raccourcis au clavier offrent un moyen efficace de tout sélectionner ou de sélectionner de larges ensembles d'éléments sans utiliser la souris.
Tout sélectionner sur Mac avec la souris ou le trackpad

Il est également possible de tout sélectionner à l'aide de la souris ou du trackpad, en traçant manuellement une zone de sélection englobant tous les éléments souhaités :
- Ouvrir la fenêtre ou le dossier visé : Afficher à l'écran la fenêtre (par exemple un dossier du Finder ou une fenêtre d'application) contenant les éléments à regrouper.
- Cliquer dans un espace vide : Placer le pointeur de la souris dans un espace vide de cette fenêtre (par exemple, une zone libre autour des icônes) et cliquer avec le bouton gauche sans le relâcher.
- Tracer la zone de sélection : Tout en maintenant le bouton enfoncé, faire glisser le pointeur de la souris (ou le doigt sur le trackpad) de manière à dessiner un rectangle qui entoure l'ensemble des éléments à sélectionner. Adapter le déplacement du curseur de sorte à inclure tous les fichiers, dossiers, icônes ou textes ciblés dans ce cadre.
- Relâcher pour valider la sélection : Relâcher le bouton de la souris une fois que le rectangle de sélection couvre tous les éléments désirés. Ceux-ci apparaissent alors surlignés en bleu, indiquant qu'ils sont bien tous sélectionnés. Il est dès lors possible de leur appliquer l'action voulue (ouverture, déplacement, copie, suppression, etc.).
Cette méthode visuelle de « cliquer-glisser » pour tout sélectionner est particulièrement utile dans les affichages par icônes. Elle permet de regrouper rapidement de nombreux éléments contigus en une seule opération de glissement.
Tout sélectionner sur Mac via la barre des menus
Enfin, macOS propose une commande accessible par la barre des menus pour obtenir le même résultat :
- Activer la fenêtre concernée : Vérifier que la fenêtre ou l'application contenant les éléments à sélectionner est bien ouverte et au premier plan (au besoin, cliquer dans la fenêtre pour l'activer).
- Ouvrir le menu Édition : Dans la barre des menus en haut de l'écran, cliquer sur Édition.
- Sélectionner l'option Tout sélectionner : Dans le menu déroulant, choisir Tout sélectionner. (Sur un système anglophone, cela correspond à Edit > Select All.)
- Constater la sélection : Aussitôt, l'ensemble des éléments de la fenêtre active est mis en surbrillance (surligné en bleu). Comme pour les autres méthodes, tous ces éléments peuvent ensuite être manipulés ensemble selon les besoins (copie, déplacement, suppression, etc.).
La commande Édition > Tout sélectionner est disponible dans la plupart des applications Mac. Elle offre une manière simple et standard de sélectionner l'intégralité d'un contenu sans avoir à se souvenir d'un raccourci clavier.
En cas de doute ou de problème
Si, malgré ces conseils, la manipulation ne fonctionne pas ou si des difficultés subsistent, plusieurs solutions d'assistance sont à disposition :
- Consulter la communauté d'entraide officielle d'Apple : ce forum d'utilisateurs Mac contient de nombreuses discussions où des problèmes similaires peuvent avoir été résolus. Il est possible d'y effectuer une recherche par mots-clés (par exemple « tout sélectionner Mac ») afin de trouver des cas comparables et de lire les réponses apportées. Si aucune discussion ne correspond à la situation rencontrée, il est envisageable de publier une nouvelle question sur le forum (il faut au préalable se connecter avec un identifiant Apple pour pouvoir poster un sujet).
- Contacter le service clientèle d'Apple : Apple offre différents canaux de support pour aider ses utilisateurs. On peut notamment joindre l'assistance par téléphone, échanger avec un conseiller via le chat en ligne sur le site d'Apple, solliciter de l'aide sur les réseaux sociaux, ou encore se rendre en Apple Store. Ces moyens de contact officiels permettent d'exposer le problème à un représentant Apple et d'obtenir des conseils personnalisés. Ce recours direct peut être sollicité si la communauté ne suffit pas à résoudre le souci rencontré.
En résumé, macOS met à disposition plusieurs méthodes pour tout sélectionner facilement, que ce soit via un raccourci clavier, un glisser-déposer à la souris/au trackpad, ou par les menus. En cas de difficulté persistante, il est possible que ça les ressources d'aide d'Apple (forums et support client) sont là pour guider chaque utilisateur et permettre de tirer le meilleur parti de son Mac sans frustration.